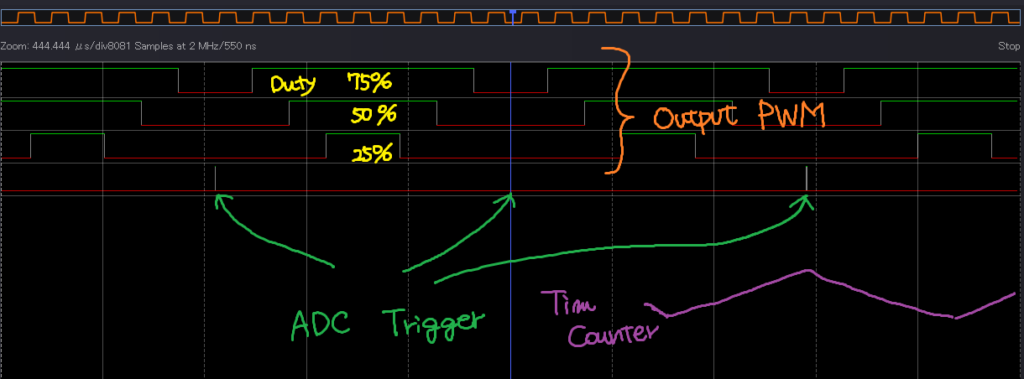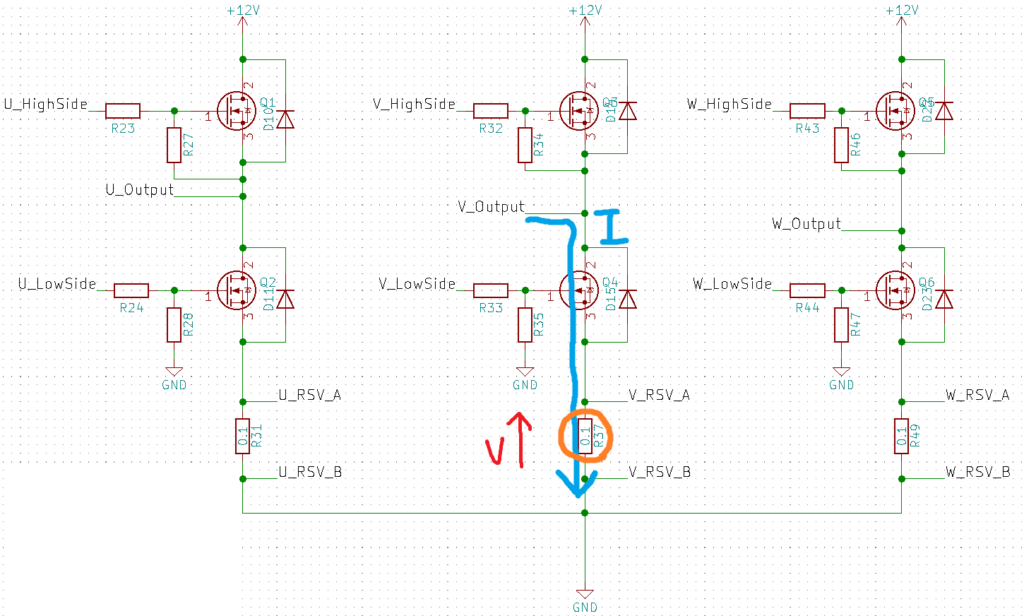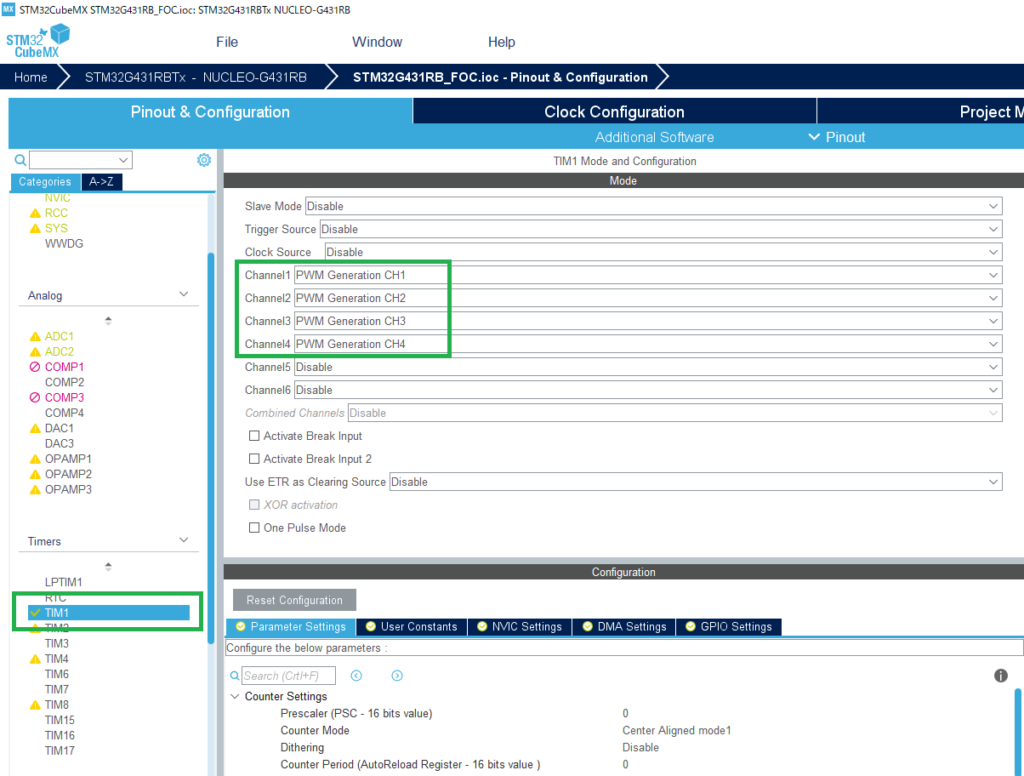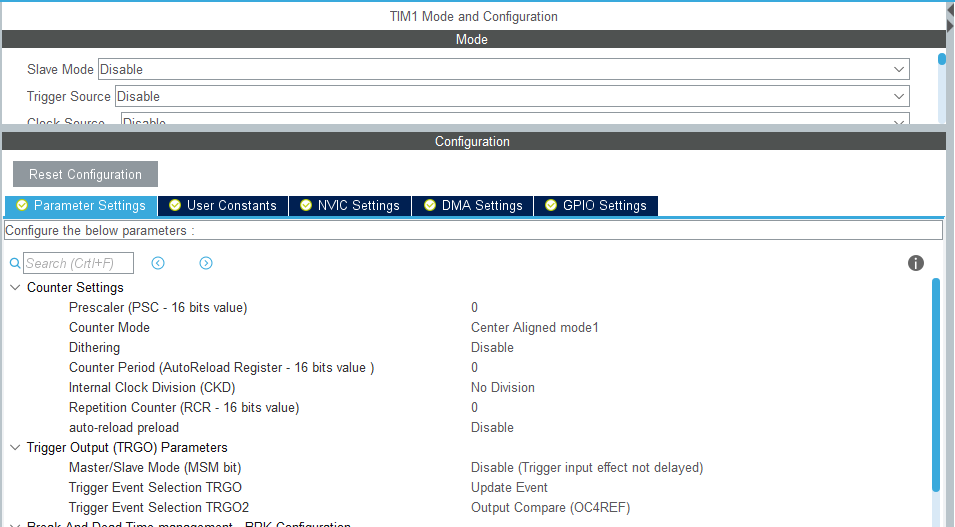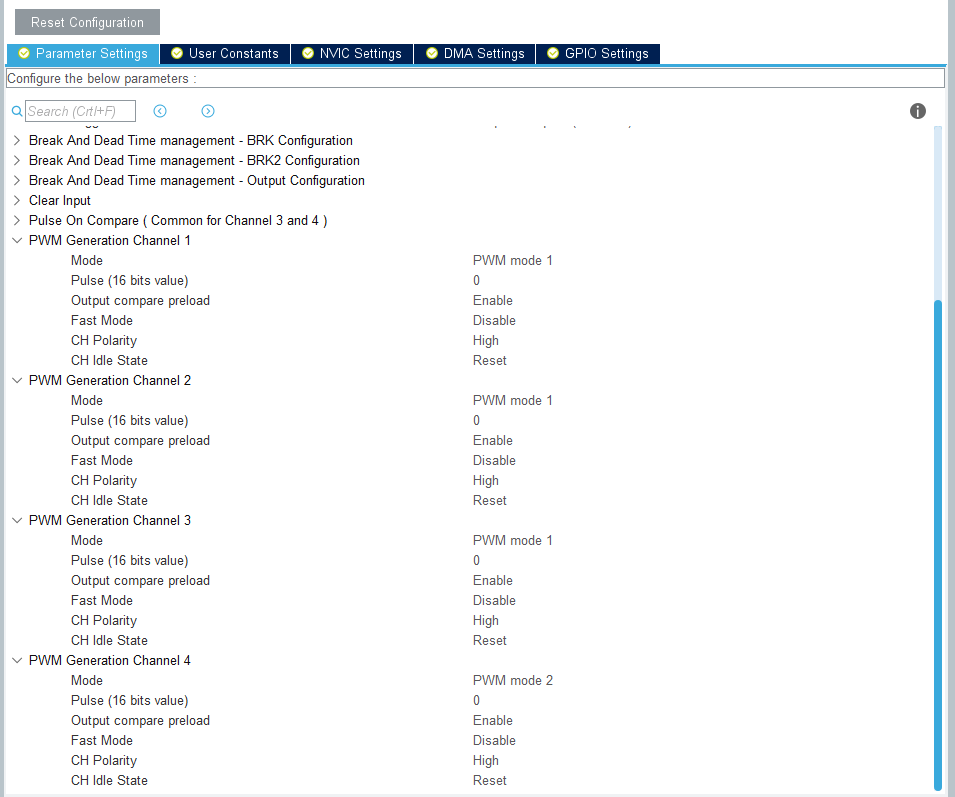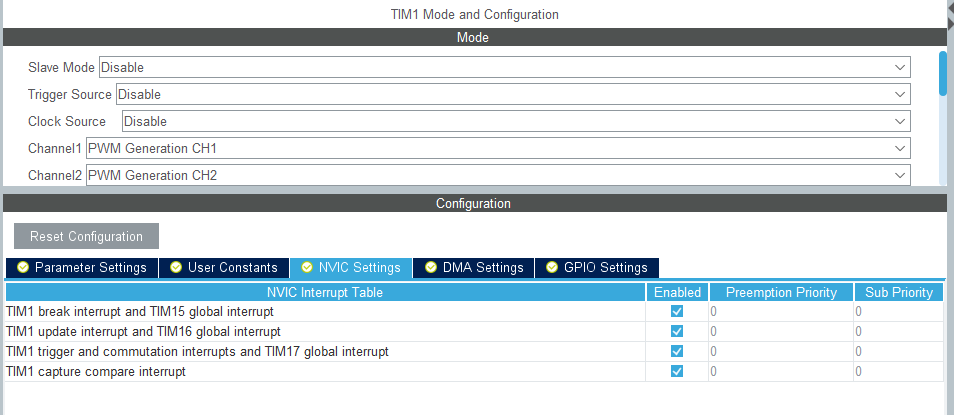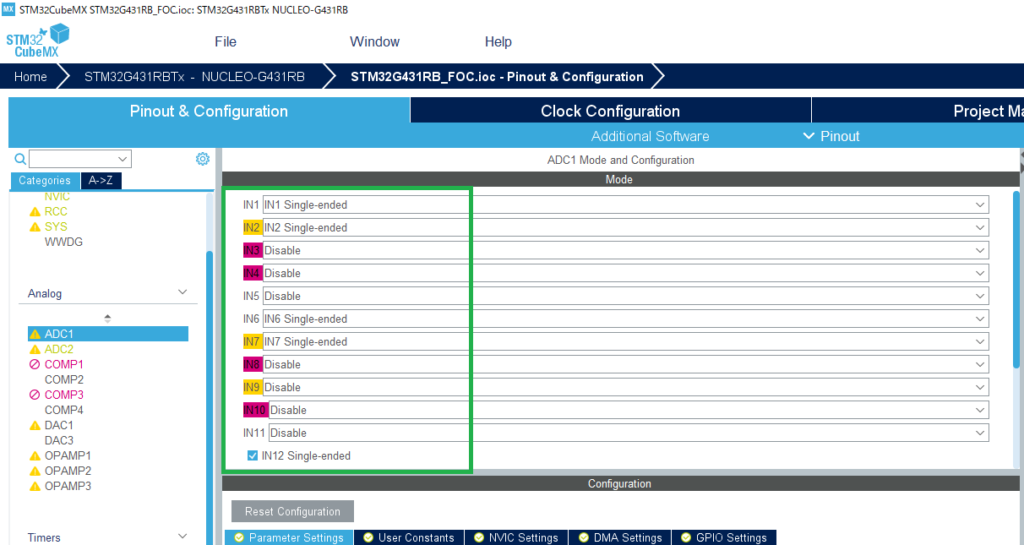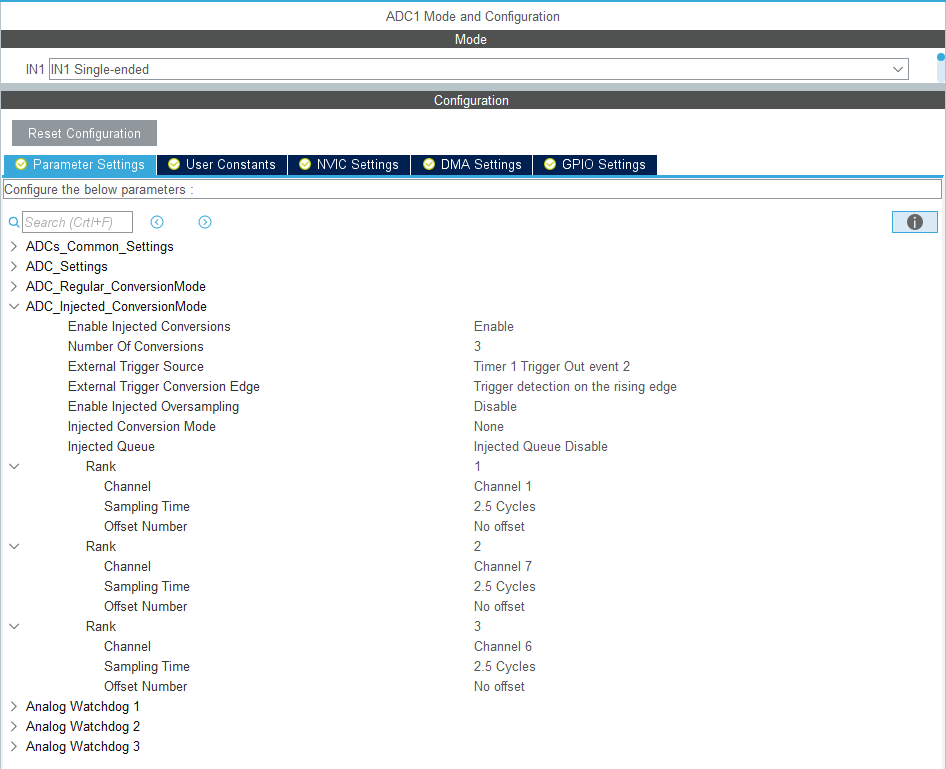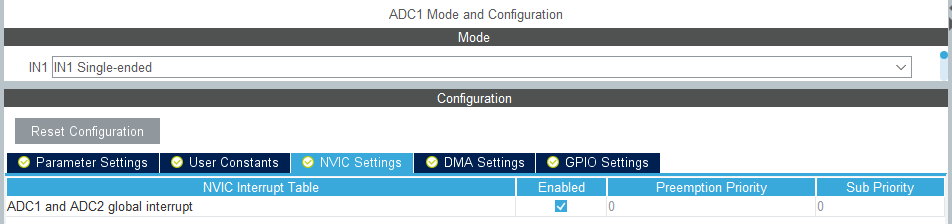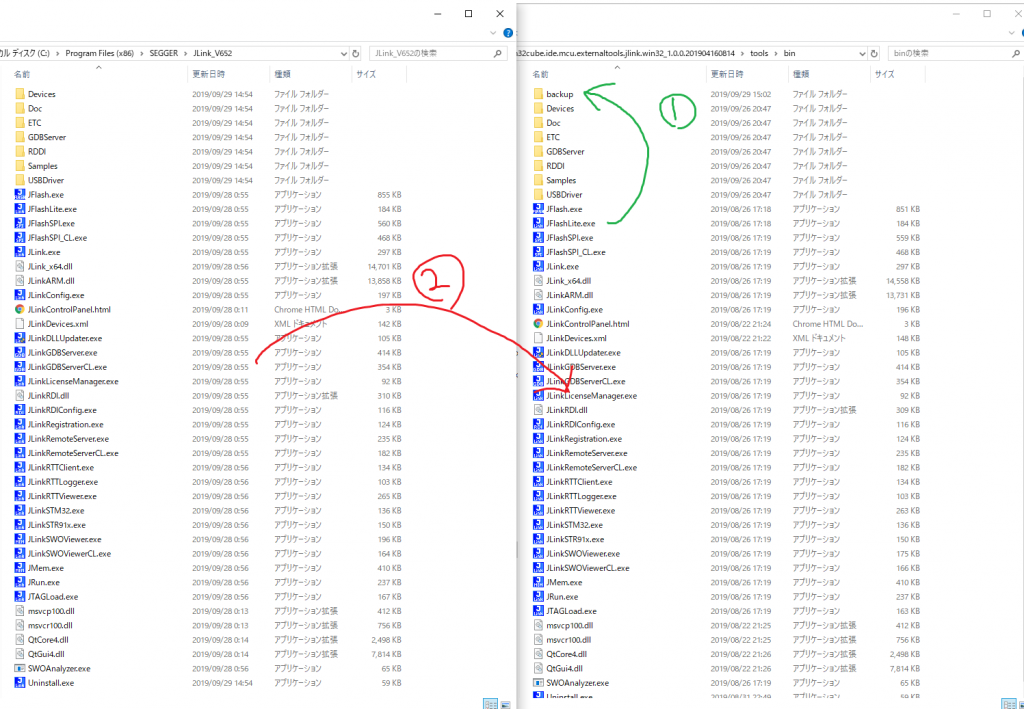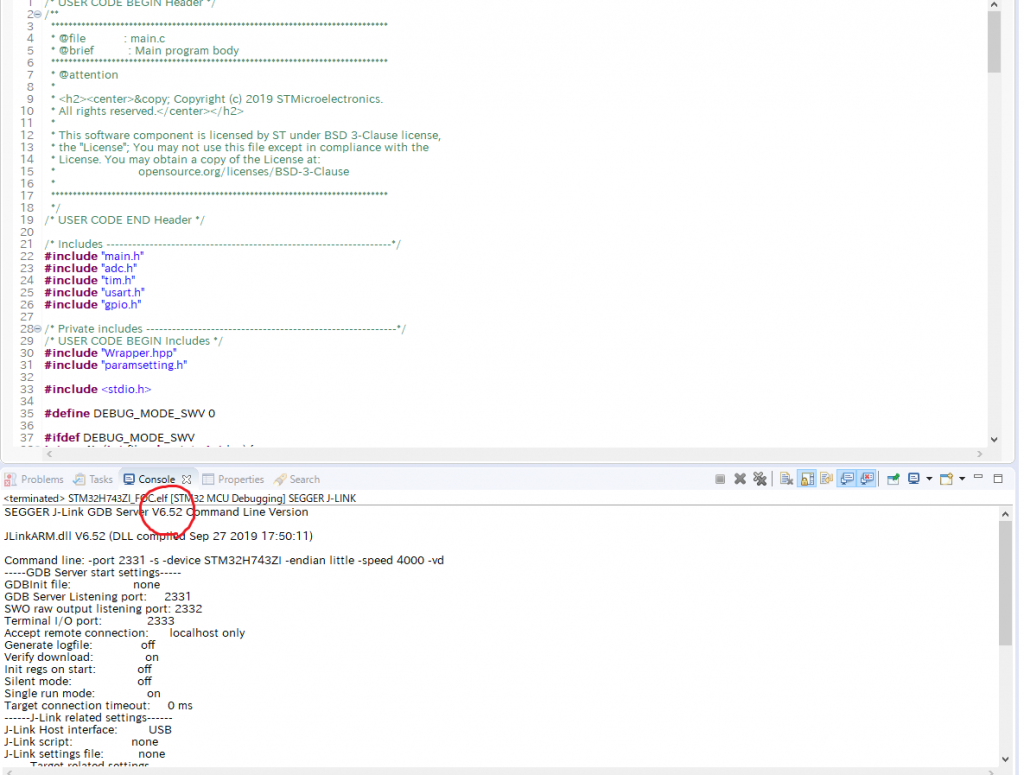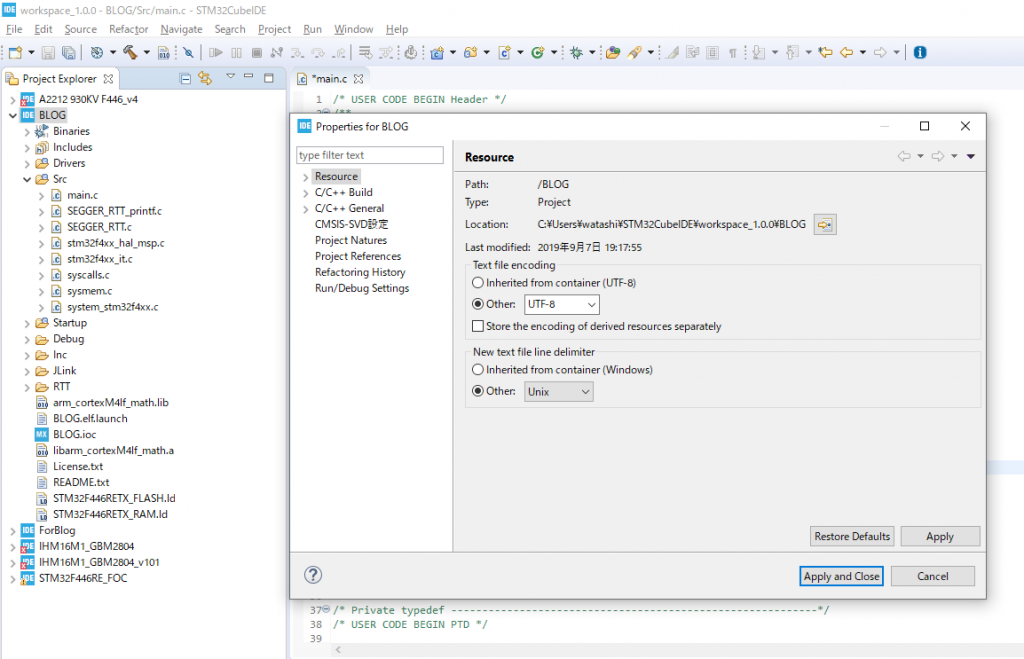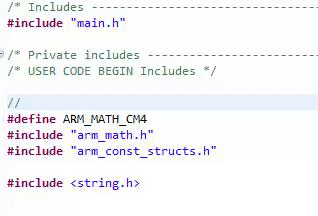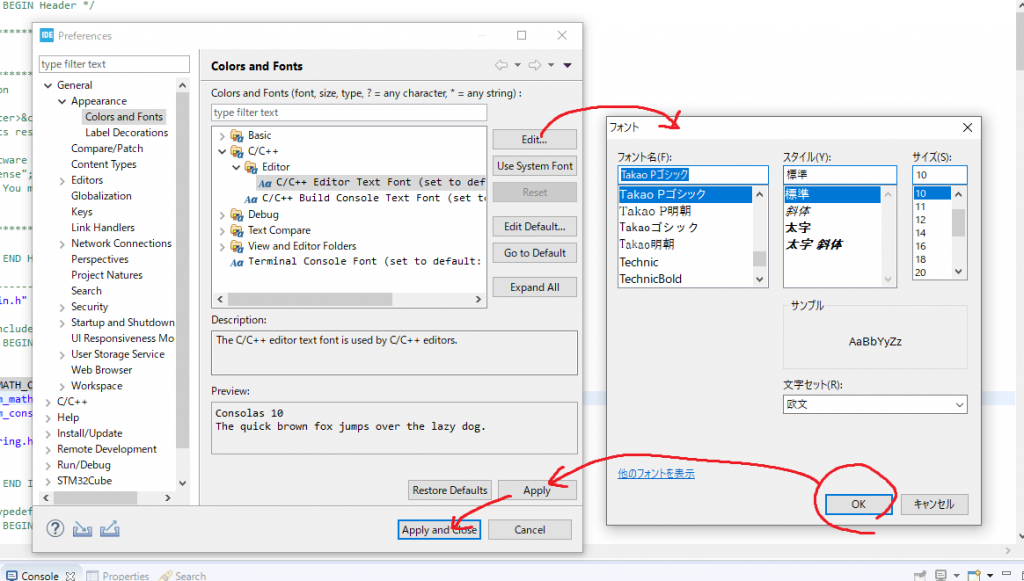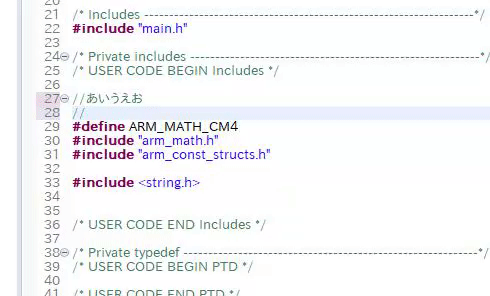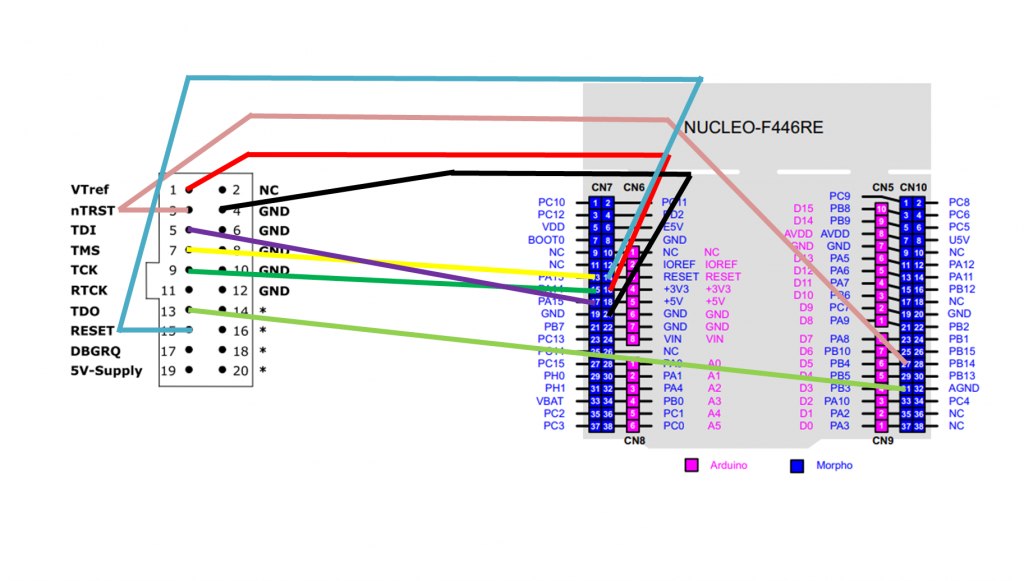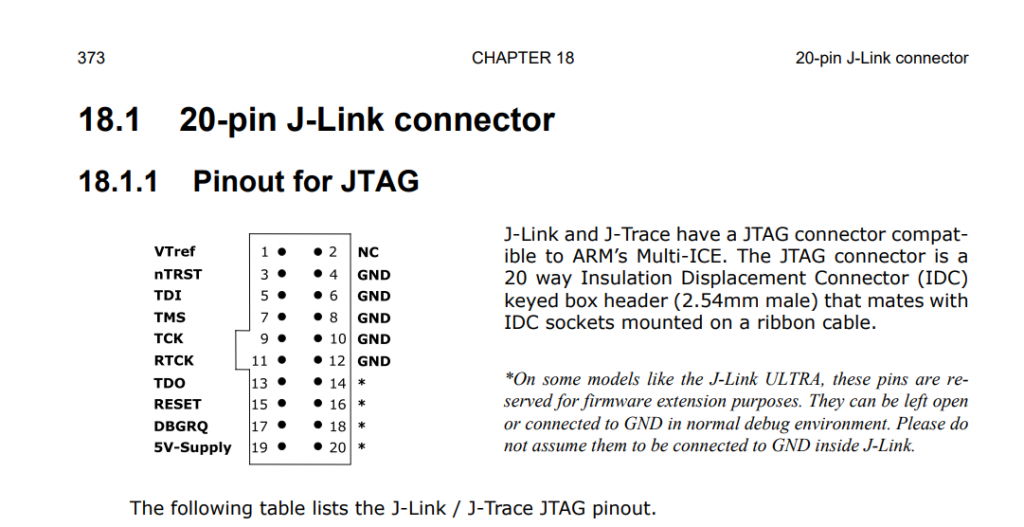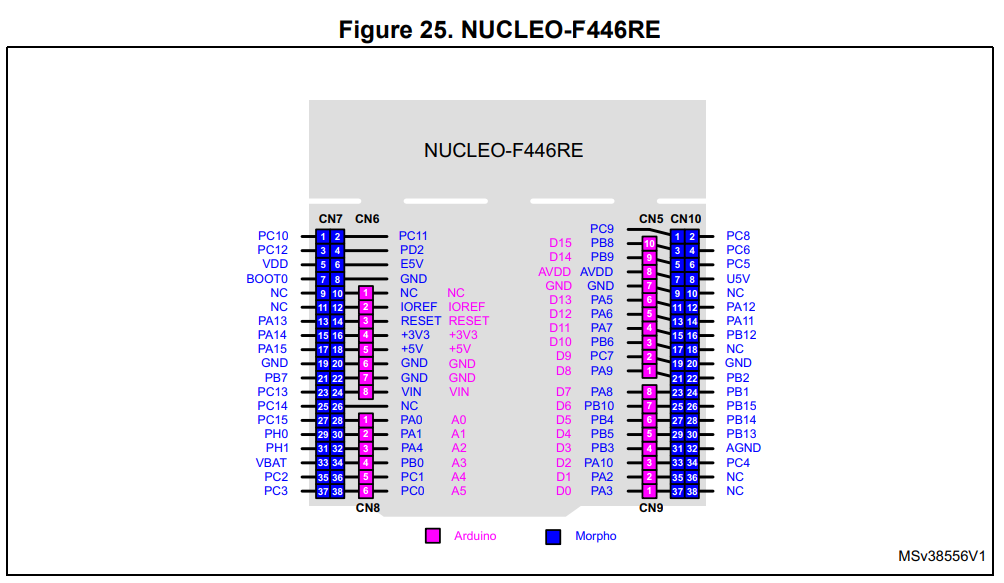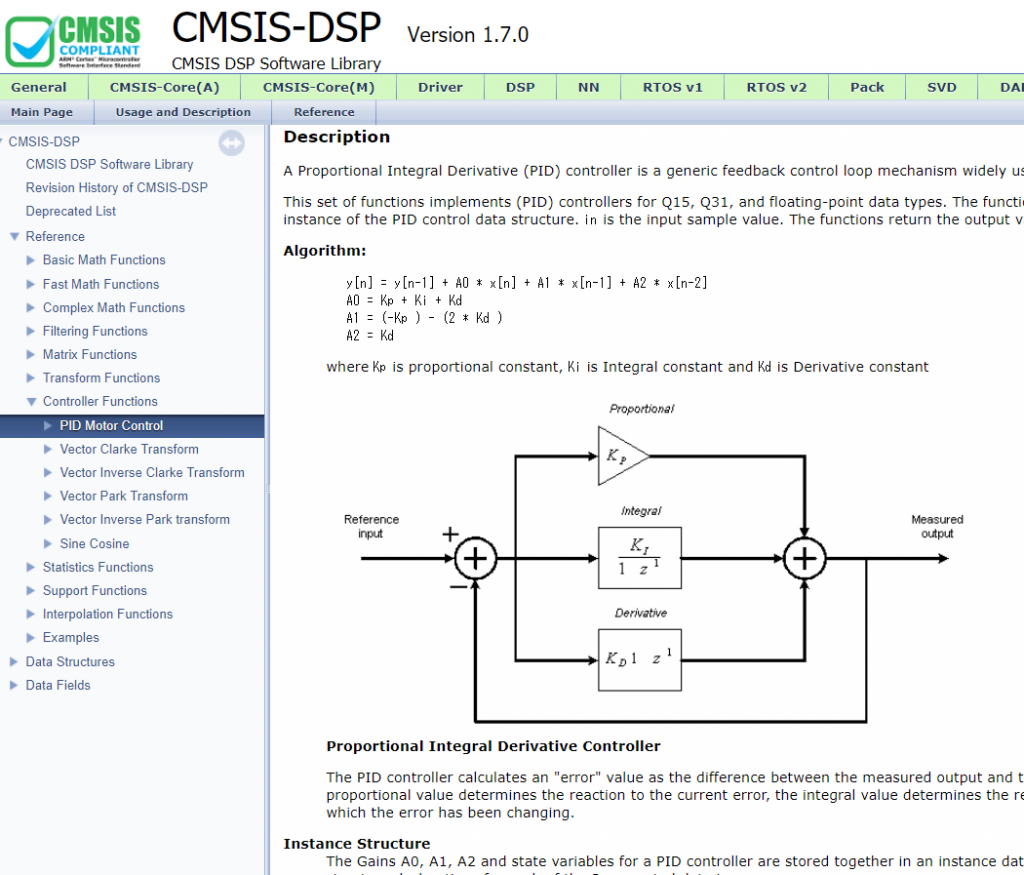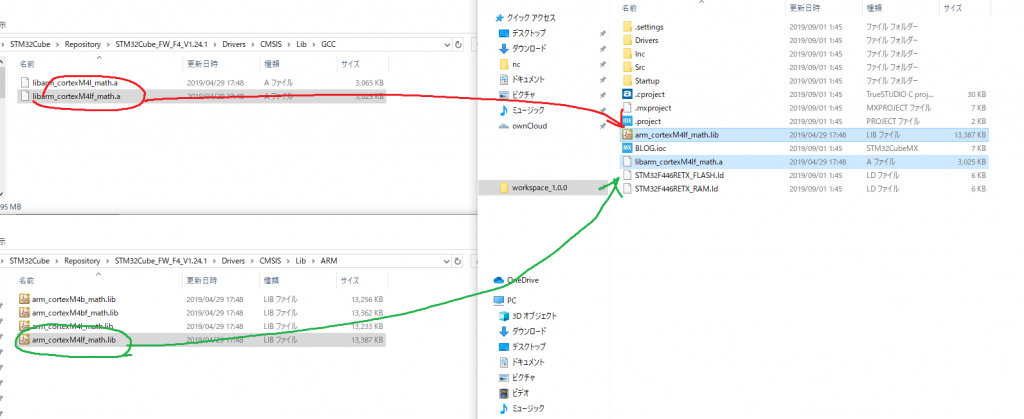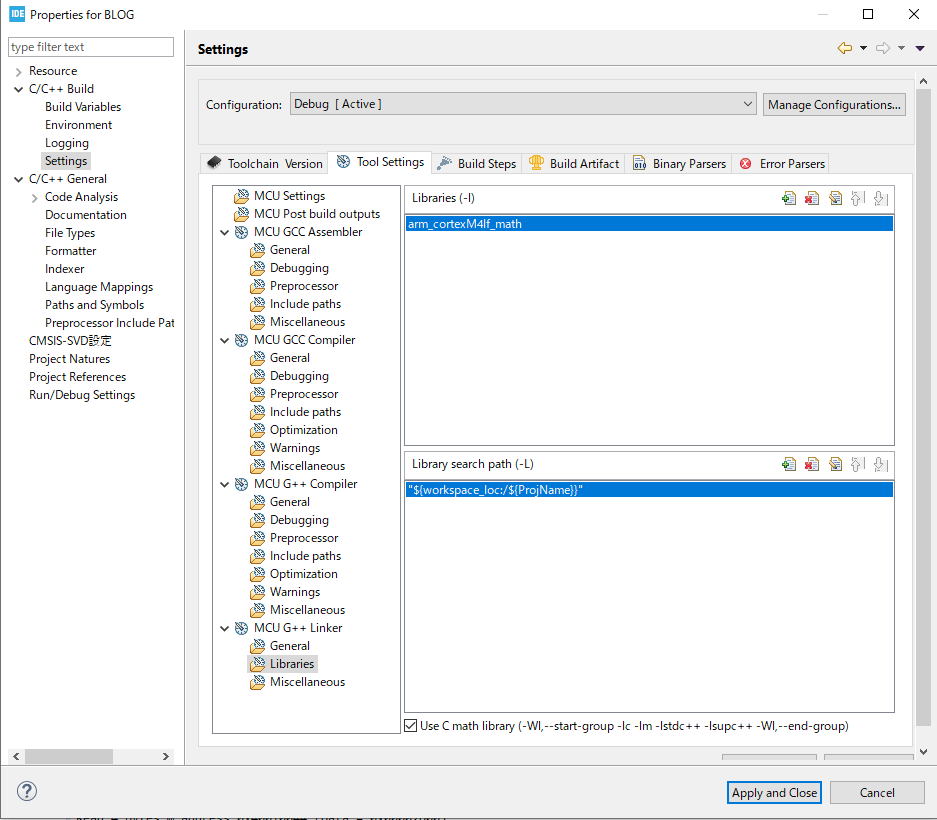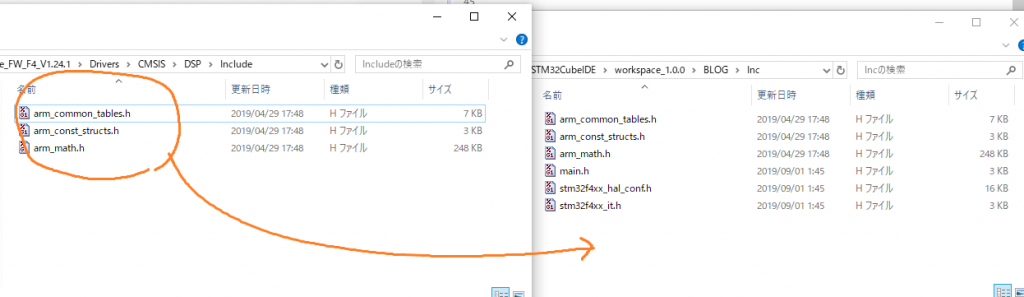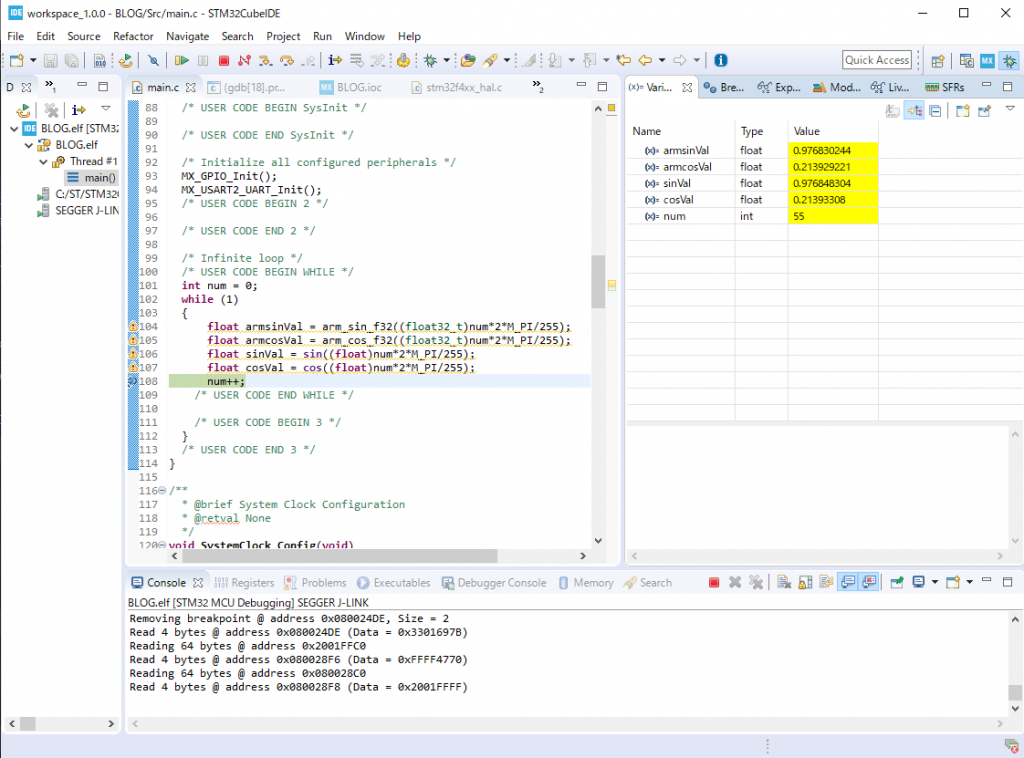前回はCubeMXでの設定をしました。
今回はこちらの設定をCubeMXで吐いたコードを編集します。
①CubeIDEプロジェクトの作成
こちらの手順にしたがい、CubeIDEで開発できる環境を整えてください。
またC++を利用して記述するため、C++に対応できるようにMakefileを編集してください。
編集箇所が多いので、抜けていたり、環境がイタズラしたりと、うまく行かないことがあると思います。
そのようなときのために、編集済み・確認済みのgitを用意しておきましたので、こちらを利用してください。
https://github.com/YutakaNakamura/G431_MC_Proj/tree/LED_UART_Check
②Main.cppを記述
以下のように、int main()を適当に編集します。
int main(void)
{
/* USER CODE BEGIN 1 */
/* USER CODE END 1 */
/* MCU Configuration--------------------------------------------------------*/
/* Reset of all peripherals, Initializes the Flash interface and the Systick. */
HAL_Init();
/* USER CODE BEGIN Init */
/* USER CODE END Init */
/* Configure the system clock */
SystemClock_Config();
/* USER CODE BEGIN SysInit */
/* USER CODE END SysInit */
/* Initialize all configured peripherals */
MX_GPIO_Init();
MX_LPUART1_UART_Init();
MX_ADC1_Init();
MX_TIM1_Init();
MX_ADC2_Init();
/* USER CODE BEGIN 2 */
if (HAL_TIM_PWM_Start(&htim1, TIM_CHANNEL_1) != HAL_OK)
{
Error_Handler();
}
if (HAL_TIM_PWM_Start(&htim1, TIM_CHANNEL_2) != HAL_OK)
{
Error_Handler();
}
if (HAL_TIM_PWM_Start(&htim1, TIM_CHANNEL_3) != HAL_OK)
{
Error_Handler();
}
//disableにすれば出力されない
if (HAL_TIM_PWM_Start(&htim1, TIM_CHANNEL_4) != HAL_OK)
{
Error_Handler();
}
TIM1 -> PSC = 17000;
TIM1 -> ARR = 10000;
TIM1 -> CCR1 = 7500;
TIM1 -> CCR2 = 5000;
TIM1 -> CCR3 = 2500;
TIM1 -> CCR4 = 9990;
HAL_ADCEx_InjectedStart_IT(&hadc1);
/* USER CODE END 2 */
/* Infinite loop */
/* USER CODE BEGIN WHILE */
mySqrt<float> msqrt(0.1f);
while (1)
{
/* USER CODE END WHILE */
/* USER CODE BEGIN 3 */
char buf[] = "USART TEST\r\n";
HAL_UART_Transmit(&hlpuart1, (uint8_t*)buf, sizeof(buf), 1000);
float sqrt5 = msqrt.Calc(5.0f);
int delay = 100 * sqrt5;
HAL_Delay(delay);
HAL_GPIO_WritePin(GPIOA, GPIO_PIN_5, GPIO_PIN_SET);
HAL_Delay(delay);
HAL_GPIO_WritePin(GPIOA, GPIO_PIN_5, GPIO_PIN_RESET);
}
/* USER CODE END 3 */
}MX_TIM1_Init();
でCubeMXで指定したタイマの設定がされます。
MX_ADC1_Init();
でCubeMXで指定したADCの設定がされます。
これらは内部でレジスタを設定しています。
Ctrl+関数をクリック してジャンプしていくと、いずれはレジスタを叩いている場所に飛べるはずです。
HAL_TIM_PWM_Start(&htim1, TIM_CHANNEL_1)
でTIM1のCH1のPWMを出力します。
TIM1 -> PSC = 17000;
TIM1 -> ARR = 10000;
TIM1 -> CCR1 = 7500;
TIM1 -> CCR2 = 5000;
TIM1 -> CCR3 = 2500;
TIM1 -> CCR4 = 9990;
ではレジスタを直叩きします。それぞれの意味は以下の通りです。
プリスケーラを17000 (170MHzのクロックを、10KHzまで分周します)
TIM1のカウンターを10000に設定。(10000でリセットがかかる)
CH1の閾値を7500に設定。
CH2の閾値を5000に設定。
CH3の閾値を2500に設定。
CH4の閾値を9990に設定。
ちなみにこのPWMのDutyを編集するのに、レジスタ直叩きの他に、
__HAL_TIM_SET_COMPARE(&htim1, TIM_CHANNEL_1, 7500);
WRITE_REG(TIM1->CCR1, 7500);
などがありますが、全部同値です。マクロ仲介してわかりにくくなってるだけなので、直叩きしています。
また、HALの構造体を再度宣言して、HAL_TIM_PWM_ConfigChannel()関数を叩く手法もありますが、こちらは処理時間的に勿体ないので使いません。
これをコピペをするだけだと、
mySqrt<float> msqrt(0.1f);の定義で詰まって動かないと思いますが、
class mySqrtの宣言・定義は前回のcppに対応する記事を見てください。
②stm32g4xx_it.cを記述
こちらにADCの終了割り込み時の動作を記述します。
別に他の所に関数を書いてもいいのですが、今回はお試しなのでここに全部書いちゃいます。
void ADC1_2_IRQHandler(void)内に書いていきます。
内部でUSARTでの出力処理を行うため、#include “usart.h”が必要になります。
/******************************************************************************/
/* STM32G4xx Peripheral Interrupt Handlers */
/* Add here the Interrupt Handlers for the used peripherals. */
/* For the available peripheral interrupt handler names, */
/* please refer to the startup file (startup_stm32g4xx.s). */
/******************************************************************************/
#include "usart.h"
/**
* @brief This function handles ADC1 and ADC2 global interrupt.
*/
void ADC1_2_IRQHandler(void)
{
/* USER CODE BEGIN ADC1_2_IRQn 0 */
char buf[] = "■ADC interrupt\r\n";
HAL_UART_Transmit(&hlpuart1, (uint8_t*)buf, sizeof(buf), 1000);
volatile int adc1 = ADC1 -> JDR1;
volatile int adc2 = ADC1 -> JDR2;
volatile int adc3 = ADC1 -> JDR3;
char str[100] = {0};
sprintf(str,"adc1:%d, adc2:%d, adc3:%d\r\n",adc1,adc2,adc3);
HAL_UART_Transmit(&hlpuart1, (uint8_t*)str, sizeof(str), 1000);
/* USER CODE END ADC1_2_IRQn 0 */
HAL_ADC_IRQHandler(&hadc1);
HAL_ADC_IRQHandler(&hadc2);
/* USER CODE BEGIN ADC1_2_IRQn 1 */
/* USER CODE END ADC1_2_IRQn 1 */
}ADCの動作が終了したタイミングで、こちらが呼ばれて、USARTでADCの入力値を返します。
volatile int adc1 = ADC1 -> JDR1;
volatile int adc2 = ADC1 -> JDR2;
volatile int adc3 = ADC1 -> JDR3;
こちらがADCの値が格納されているレジスタです。
レジスタを叩くときには、最適化を防止するためvolatileをつけることが肝心です。
修正は以上です。
マイコンに書き込んでみると次のようになります。
また、UARTの出力を見てみると、次のようになります。
これらから、目的のタイミングで動作していることがわかりました。
以上で全説明は終了です。
今回作成したものは以下から取得できます。
https://github.com/YutakaNakamura/G431_MC_Proj/tree/LED_UART_Check