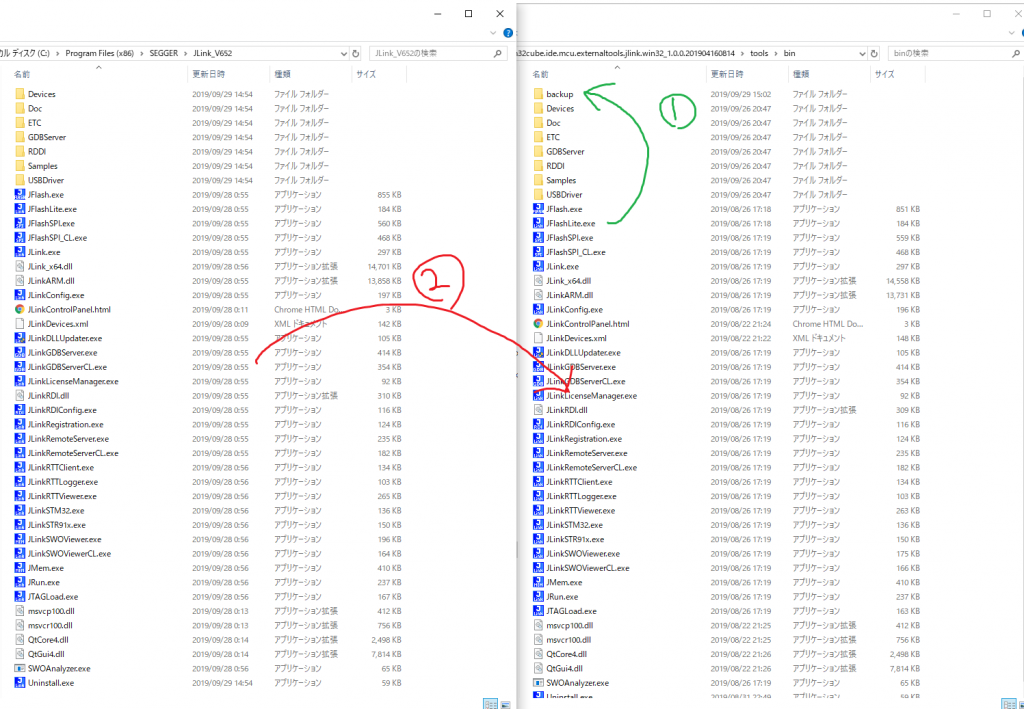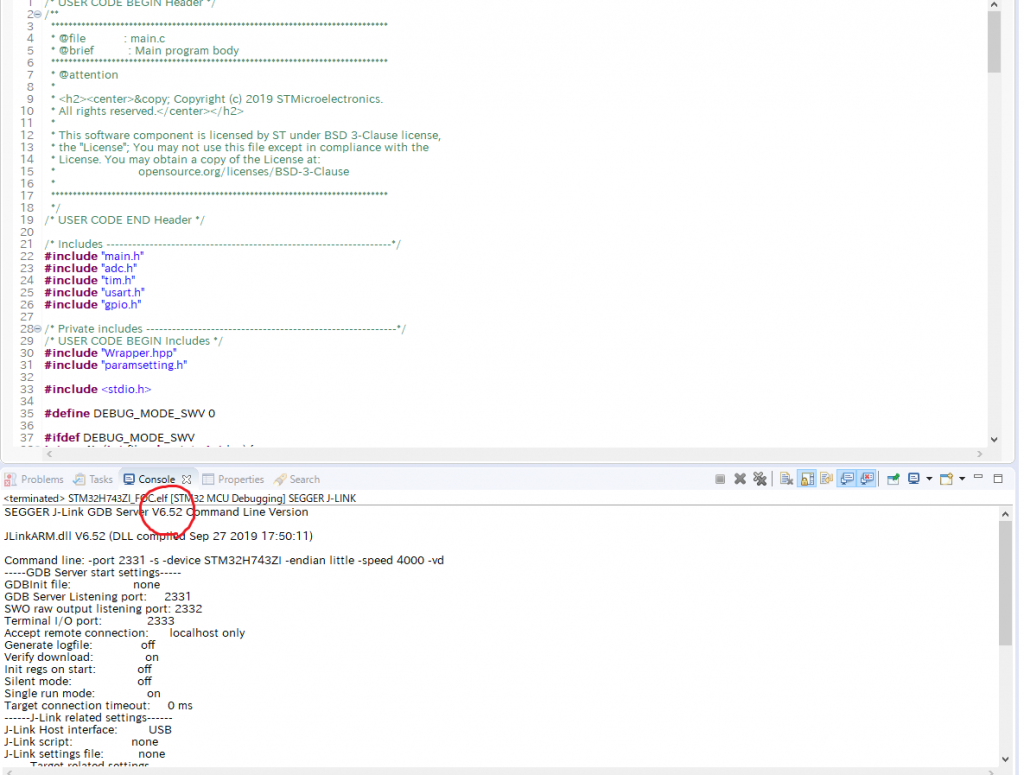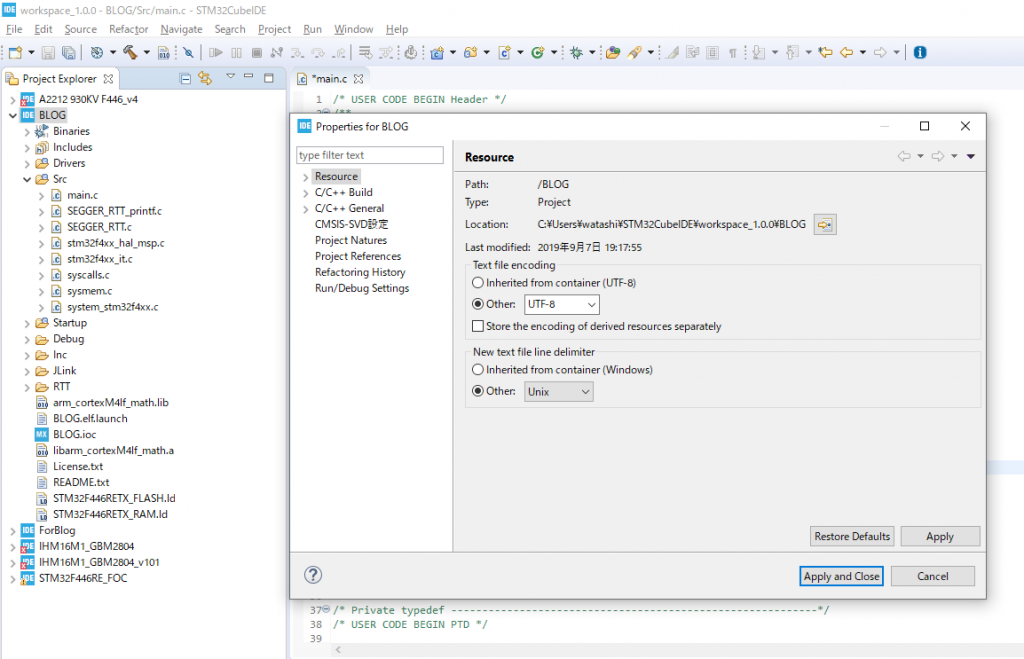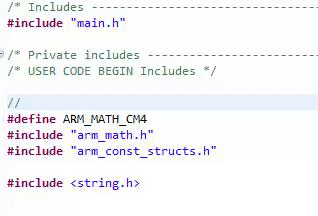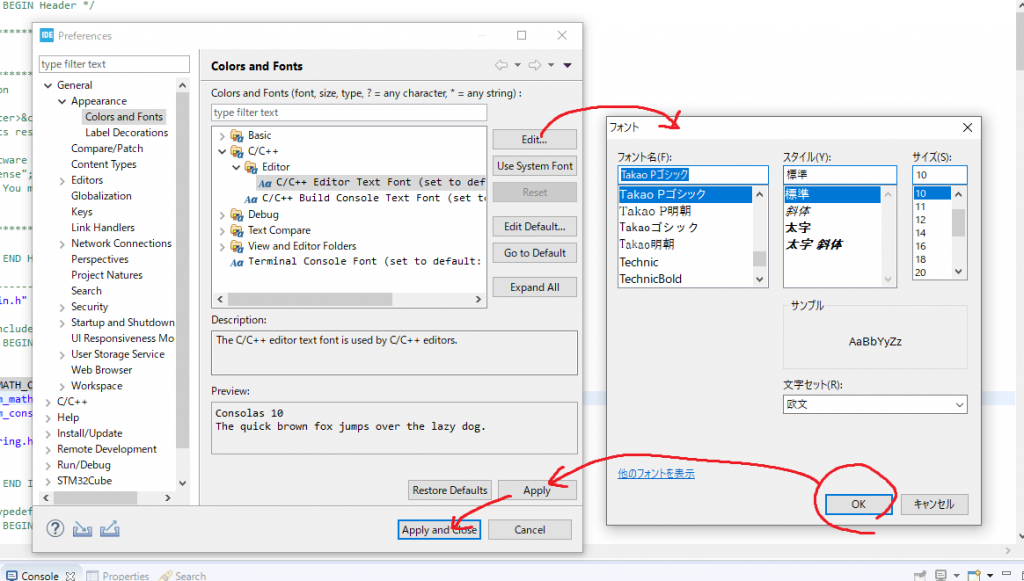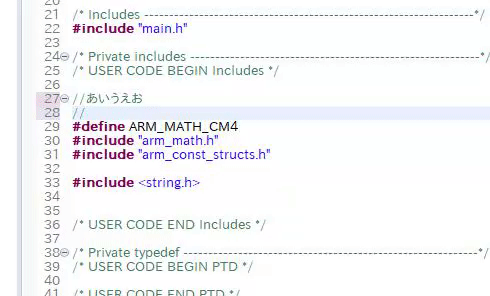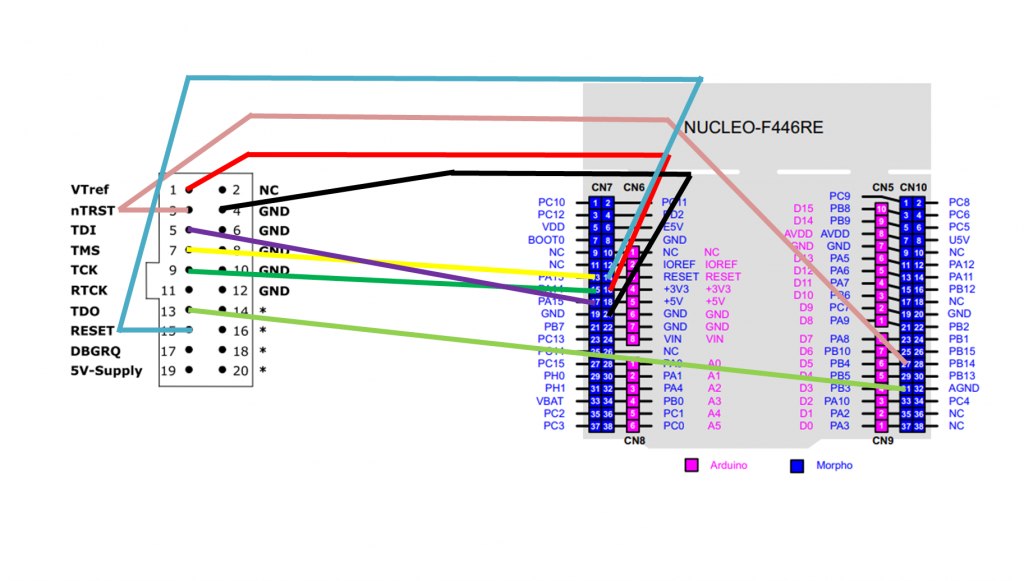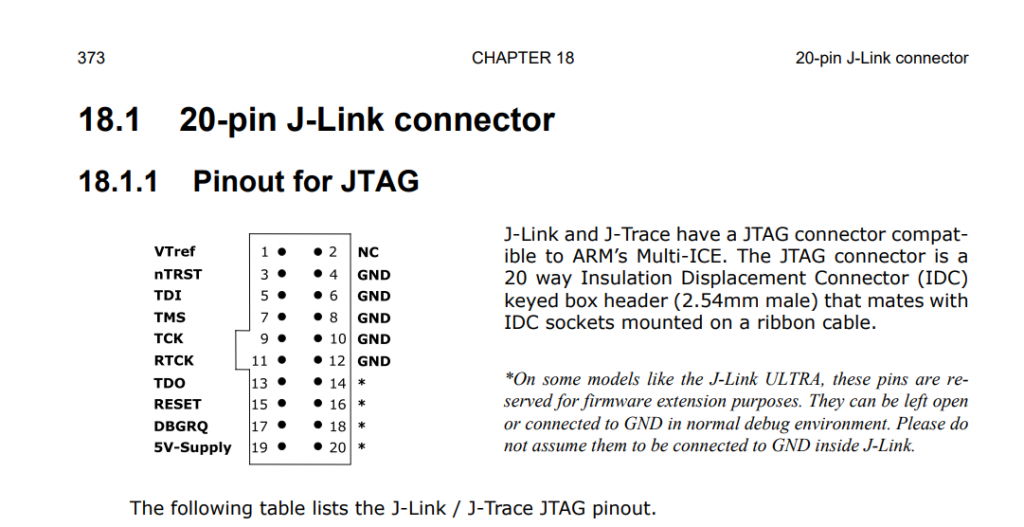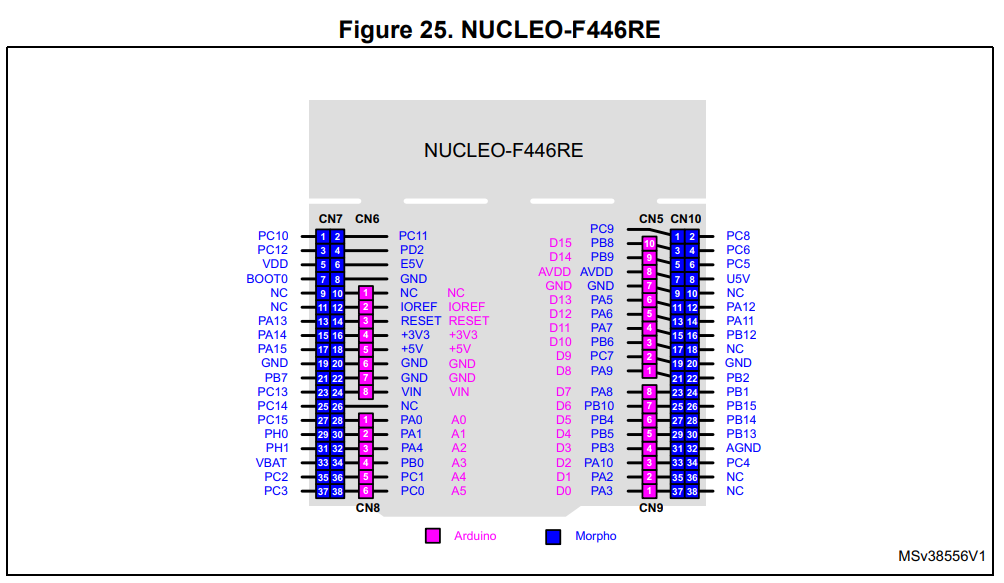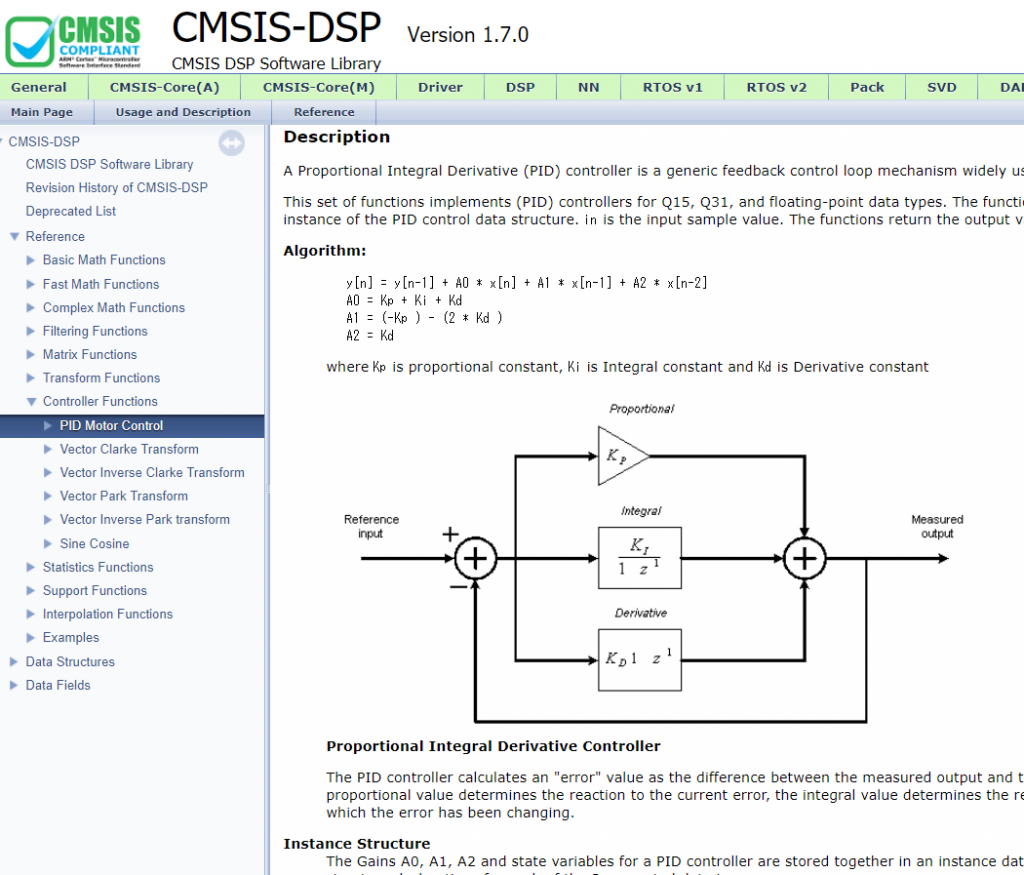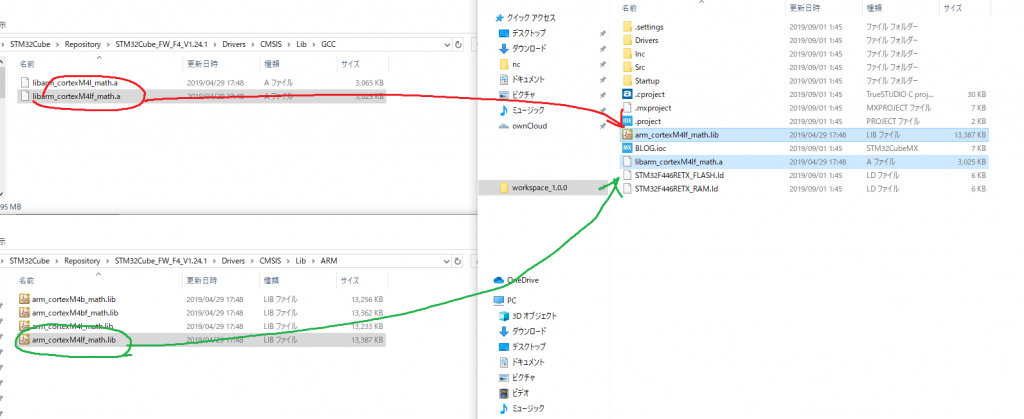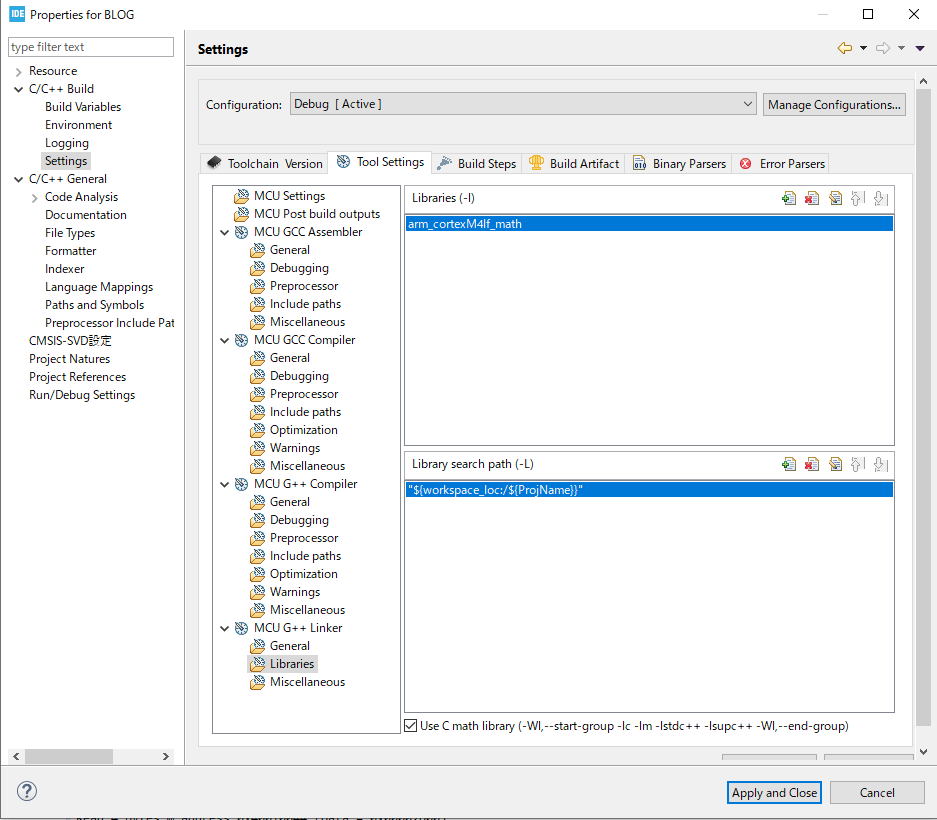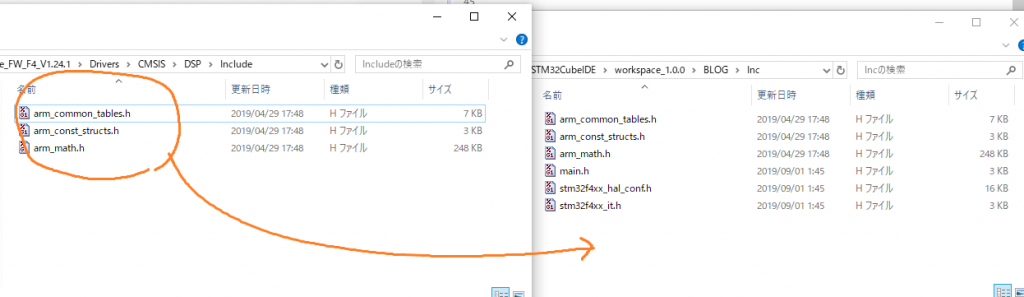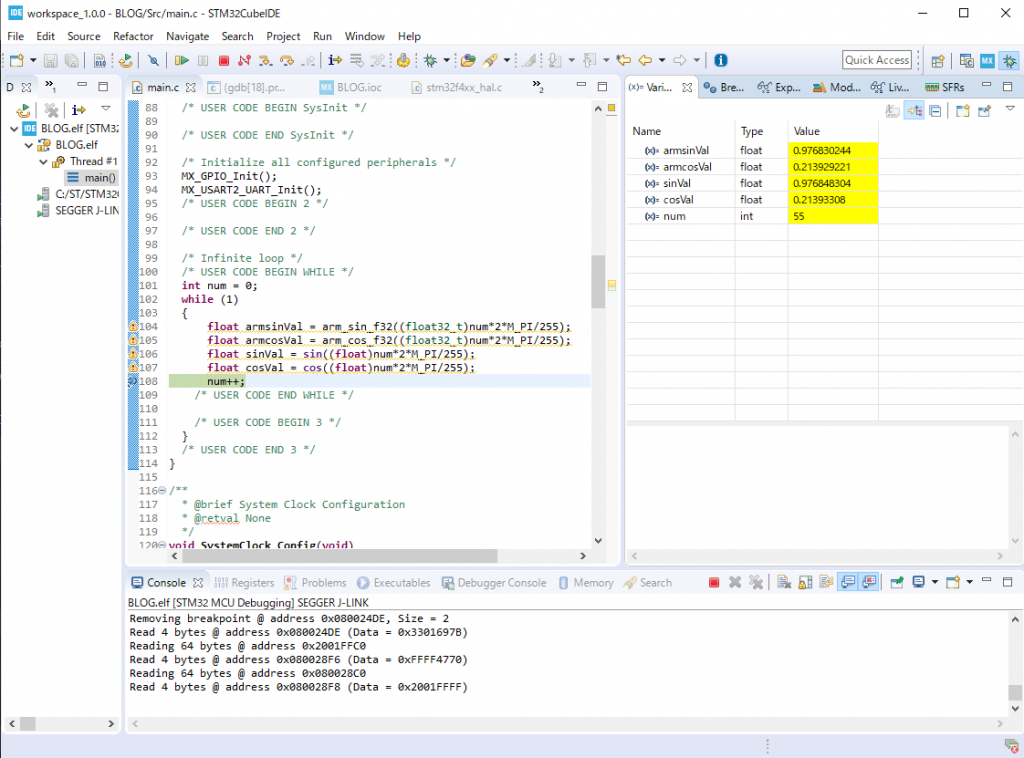Arm社が提供するCMSIS-DSP Libraryを利用すると、簡単に高速な演算ができます。
できることは、三角関数や平方根だけに留まらず、行列操作、FIRフィルタ・FFT、PIDコントローラ、クラーク変換・パーク変換等、幅広く入っています。
導入することで利用できる関数は以下のページにまとめられています。
https://www.keil.com/pack/doc/cmsis/dsp/html/modules.html
さて、このCMSIS-DSPですが、故・TrueStudioでの環境構築は、わかりやすくまとめられておりますが、CubeIDEでは少し操作する項目が増えておりますのでまとめてみます。
以下、執筆時の環境です。
IDE マイコン
①ライブラリの追加
STM32Cube\Repository\STM32Cube_FW_F4_Vxxxx\Drivers\CMSIS\Lib\ARM\arm_cortexM4lf_math.lib STM32Cube\Repository\STM32Cube_FW_F4_Vxxxx\Drivers\CMSIS\Lib\GCC\lib arm_cortexM4lf_math.a
これらをプロジェクトフォルダ内にコピーします。
Windows環境でしたらユーザフォルダ内にSTM32Cubeがあるかと思います。
②プロジェクトファイルの設定 C/C++Build>Setting>ToolSettings>MCU G++ >Linker>Libraries
Tips
③Includeをする
#define ARM_MATH_CM4
#include "arm_math.h"
#include "arm_const_structs.h"定義しているCM4はCortex-M4の略で、
③足りないものを追加する
../Src/main.c:24:10: fatal error: arm_math.h: No such file or directory
#include "arm_math.h"
^~~~~~~~~~~~(以前のTrueStudio環境では、この段階で勝手に足りないものを取ってきてくれて、ビルドが通った記憶があります。)
STM32Cube\Repository\STM32Cube_FW_F4_Vxxxx\Drivers\CMSIS\DSP\Include arm_math.h arm_const_structs.h arm_common_tables.h をインクルードできる場所に追加します。
以上の操作にて、CMSIS-DSPのライブラリが利用できるようになります。
/* Includes ------------------------------------------------------------------*/
#include "main.h"
/* Private includes ----------------------------------------------------------*/
/* USER CODE BEGIN Includes */
#define ARM_MATH_CM4
#include "arm_math.h"
#include "arm_const_structs.h"
/* USER CODE END Includes */
/* USER CODE BEGIN WHILE */
int num = 0;
while (1)
{
float armsinVal = arm_sin_f32((float32_t)num*2*M_PI/255);
float armcosVal = arm_cos_f32((float32_t)num*2*M_PI/255);
float sinVal = sin((float)num*2*M_PI/255);
float cosVal = cos((float)num*2*M_PI/255);
num++;
/* USER CODE END WHILE */
/* USER CODE BEGIN 3 */
}
/* USER CODE END 3 */ブレークポイントを打って実行をすると、以下のように動作の確認ができるかと思います。
今回は手抜きをしたのでタイマを動かして動作時間の解析等はしませんでしたが、
Tips